
(Picture-2) Move the applications to another desktop under Win 10! By right-clicking on the corresponding program you can also move the windows between the individual desktops (. Keyboard shortcut Windows + Tab and drag and drop the windows into the appropriate desktop!Ģ.
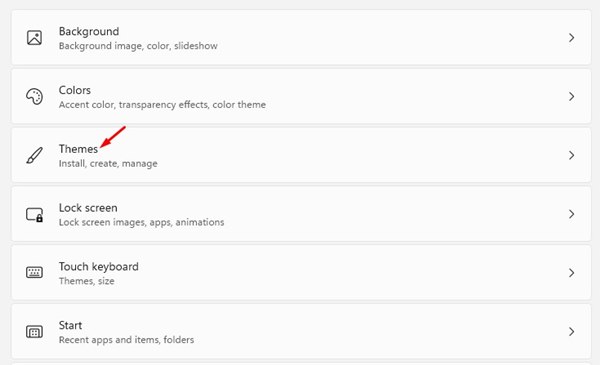
You have two options to move your apps between virtual desktops.ġ. Now, pin either "modern" or classic Show Desktop shortcut to the taskbar, and enjoy the bigger button available in the taskbar.2.) How to move apps between virtual desktops on Windows 11 / 10! Download the ZIP archive, and extract it to any folder of your choice. You can save your time and download the ready-to-use shortcuts which you can use directly. You will find the full list of shell commands in Windows 11 in this post. Shell commands exist in all modern Windows versions, and can be used to launch built-in tools, system folders, control panel applets and virtual locations. Anyway, you can customize the icon for any of these two shortcuts and set it to any image of your choice.īoth shortcuts utilize the same explorer command.

The one you have created may have a different icon.

The latter uses the "default" classic icon from the explorer.exe file. Right-click it and select Show more options > Pin to taskbar to add it to the taskbar.īoth shortcuts are identical.
You now have the classic Show Desktop shortcut that even retains the classic icon. Place the check mark for the "Show desktop" entry. In the search box of the next dialog, type desktop. On the right, click on the Select shell folders. Run it and go to Shortcuts \ CLSID shortcuts on the left. Download the app from here and install it. Create Show Desktop Shortcut with Winaero Tweaker You can also create such a shortcut with Winaero Tweaker. Note that clicking the icon again brings back all minimized windows. Now you can minimize all windows and show the Desktop in Windows 11 by using the newly made shortcut on the taskbar. Note that Windows 11 by default uses the centered taskbar, so you might want to know how to disable the centered taskbar in Windows 11. Now drag the icon to the left or select any other place you like. Right-click the shortcut and select Show More Options. Now you need to pin the shortcut to the taskbar. Select a "Desktop" icon from the c:\windows\system32\imageres.dll file. Now, right-click the newly made shortcut and select Properties. Click Next, then name your shortcut as " Show Desktop". 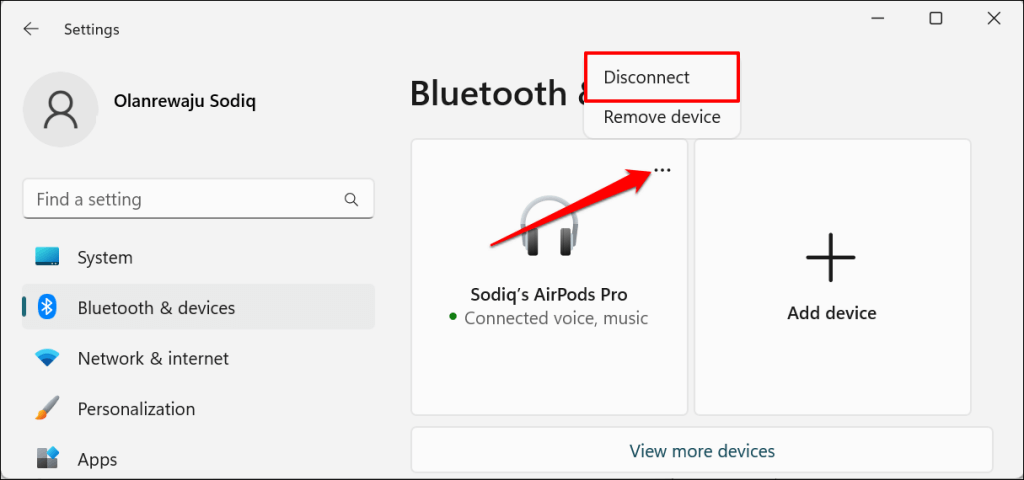 In a new window, paste the following command into the "Type the location of the item" field: explorer.exe shell. Right-click anywhere on the Desktop and select New > Shortcut. Download ready-to-use shortcuts Add the Show Desktop Shortcut to Windows 11 Taskbar
In a new window, paste the following command into the "Type the location of the item" field: explorer.exe shell. Right-click anywhere on the Desktop and select New > Shortcut. Download ready-to-use shortcuts Add the Show Desktop Shortcut to Windows 11 Taskbar




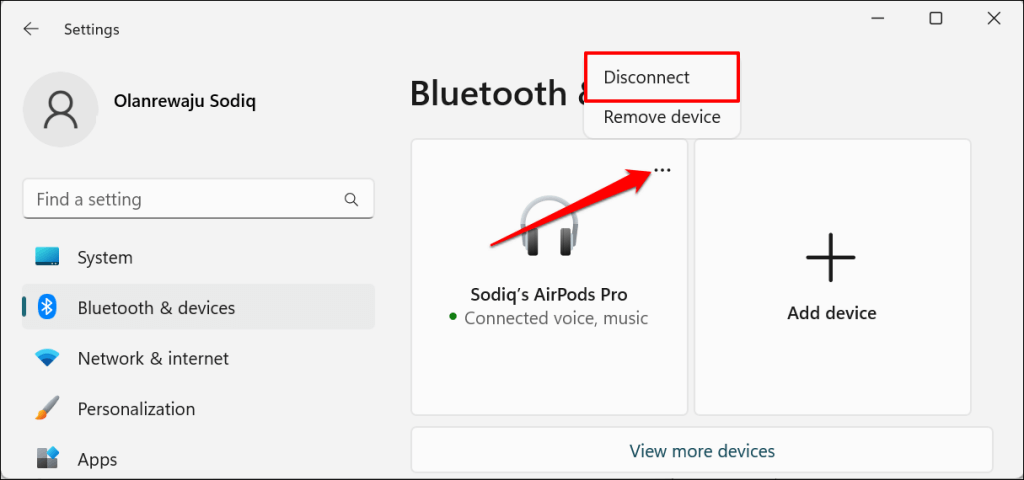


 0 kommentar(er)
0 kommentar(er)
